今回は、スマホでCSSなどの入力する際に便利なアプリを紹介します。
もしかしたら、Xperia X Compact SO-02Jだけかもしれませんが、デザインのCSSやスマホ用の記事下にコードを入れるために、コピーしたものを張り付けようとしても、うまく張り付けができないのです。
単純にパソコン使いなよって話だと思うのですが、パソコンの調子が悪いもので…。
で、それを解決するために見つけたアプリです。
パスワード管理アプリ SIS-パス管理(マッシュルーム対応)
パスワード管理アプリ SIS-パス管理(指紋認証やマッシュルームに対応)機種変更もカンタン安全 - Google Play の Android アプリ
実はパスワード管理のアプリなんですね。
邪道な使い方してスミマセン(^_^;)
安心の日本製。
英語がわからない私でも大丈夫!
で、ここで細かく紹介したいのですが、スクリーンショットがとれない設定になっているのです(;>_<;)
ですので、こちらをご覧下さい。
この記事の時よりもバージョンUPしていますが、基本的なことは変わっていないので大丈夫です。
andronavi.com
貼り付け時に改行も反映されるので、ものすごく便利!
私のオススメの設定
ではブログを書くことに重点をおいた設定をします。
初回起動時は、アプリを開くとマスターパスワードの設定があります。
後で解除もできますのでひとまず設定して先に進みます。
右下の設定(歯車マーク)をタップして設定画面を開きます。
設定画面(この画面は📷とれました。)

下の方に進んで「通知領域に表示」をタップ。注意事項を読んで、閉じるをタップ。
ステータスバーに鍵🔑のマークが出たと思います。

続きまして、ちょっと上に戻って、「マッシュルーム連携機能設定」をタップ

ちなみに、マッシュルームという機能は、文字入力のアプリとほかのアプリを連携させて文字入力を便利にする機能です。
文字入力中にマッシュルームから起動させたときにパスワードを必要とするかどうか。
- ブログなどを一気に書き上げる場合は、パスワード「あり」で「時間長め」がいいのでは。
- ブログのコード張り付け用として使うだけなら「なし」でいいと思います。


この3つの項目はお任せで。
忘れっぽい方は全てチェックをしておけば、貼り付ける項目も探せるし、内容を確認したうえで貼り付けられるので安心です。

下の3つはこれが一番ベストかと。
- 「クリップボードにコピー」にチェックしてしまうと結局デザインCSSで貼り付けできないので、チェックは外す。
- 「ID1をコピー~パスワード1をコピー」はオススメ!後でわかります。※
- 「20秒以内~」は同じ項目を繰り返し使う方はチェックしてもいいかも。

コピーしたものを保存する
では、私のページで試します。
コピーをします。

ステータスバーを下げてアプリを起動

左下の「+」を押して、コピーした内容を貼り付けます。
伝わりにくいと思うので、似たようなアプリで紹介。
https://play.google.com/store/apps/details?id=jp.android.passworderパスワード管理ソフト ぱすわ~ど帳(マッシュルーム対応) - Google Play の Android アプリ
こちらもオススメなんですが、サポートを終了したそうなので、SIS-パス管理を紹介しています。
私の中では、作者は同じ人だと思っているアプリです。
追記)SIS-パス管理の作者の方にブログに載せることを伝えたところ、こちらのアプリの作者の方とは別ということが判明。大変失礼いたしました(>д<)
こんな感じに。パスワードに入れていきます。
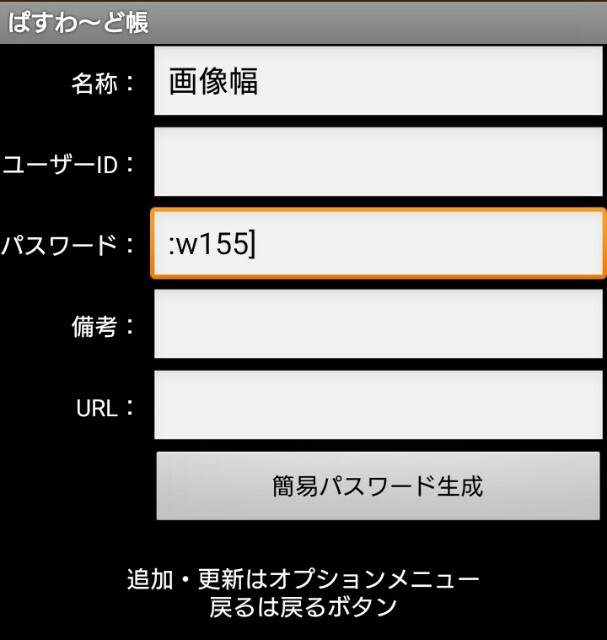
長い文章で全体を見たいときには「備考」に入力するのもいいですね。
もちろん、「SIS-パス管理」ならパスワードに入れても改行がちゃんと反映されますよ。

文中で言葉を挟む系のコードはこんな感じで貼り付けます。

SIS-パス管理ではカテゴリー分けもできますので、カテゴリーを設定しておくと呼び出す際に探しやすいですよ🎵
入力が終わったら、右下の「OK」をタップして完了です。
貼り付けてみる
まずはマッシュルームの使い方
POBox Plusではツールを押します。

次に機能をタップ

下の方にアプリのマークがあるのでタップ


ちなみに、何回か使うと上の方に出てくるようになります。

例)画像幅を貼り付け
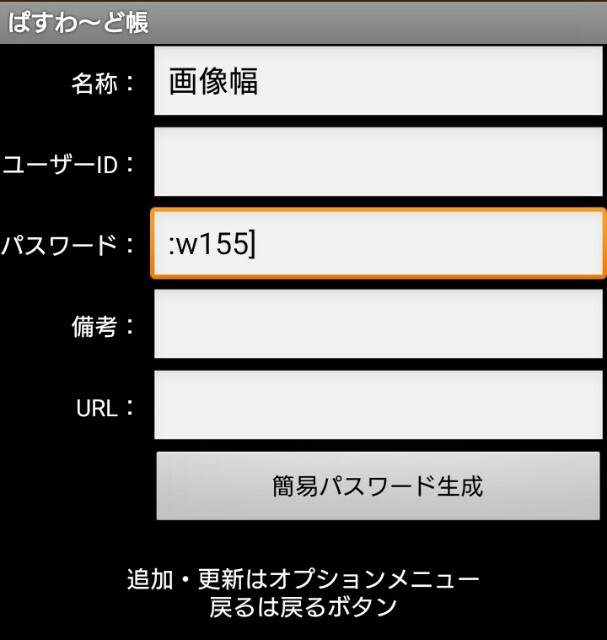
画像を挿入して、右脇の「 ] 」を消します。
例)
[fId:sno$0303:20170207202051j:plain]
↓↓↓
[fId:sno$0303:20170207202051j:plain
アプリマークをタップすると登録した一覧が出てきます。
こんな感じ。
| 画像幅 🔑 |
| スマホ用記事下 🔑 |
| マーカー 🔑 |
「画像幅」のタイトルの右脇の鍵🔑マークをタップ。
画像のアドレスの脇に「:w155]」がサクッと入れられたと思います。
例)[fId:sno$0303:20170207202051j:plain:w155]
このように、パスワードの欄に登録したものは、鍵🔑マークのタップのみで入力できます。
例)備考を貼り付け

長い文章を備考に入れている場合は、一覧のタイトル(文字)部分をタップ。
| 画像幅 🔑 |
| スマホ用記事下 🔑 |
| マーカー 🔑 |
どの項目を貼り付けるかの選択画面が出てきます。
| スマホ用記事下 |
|---|
| ユーザーIDの取得 |
| パスワードの取得 |
| URLの取得 |
| 備考の取得 |
備考の取得をタップですぐに貼り付け。
長押しすればクリップボードにコピーされるので、後で貼り付けることも可能です。
例)挟む系の貼り付け

一覧のタイトル(文字)部分をタップ。
| 画像幅 🔑 |
| スマホ用記事下 🔑 |
| マーカー 🔑 |
どの項目を貼り付けるかの選択画面が出てきます。
| マーカー |
|---|
| ユーザーIDの取得 |
| パスワードの取得 |
| URLの取得 |
| 備考の取得 |
ユーザーIDをタップ。
<span class="marker_pink">
が、貼り付けられる。
挟む言葉を入力。
画面を長押しして、貼り付けをタップすると
</span>
が貼り付けられます。
これが、最初に設定した「ID1をコピー~パスワード1をコピー」(※部分)の効果です。
IDを貼り付けると同時にパスワードをクリップボードにコピーしてくれているので、マッシュルームを二度操作する必要がないんです。
項目が増えてきたら
項目を長押しして上下にドラッグすれば、並び替えができます。
またフォルダ分けもできますので、パスワードとブログのコード等で分けるなどしておけば、項目が増えても整理できます。
このアプリのおかげで、毎回、コードを入れるのに苦戦しなくなりました。
また、備考にデザインCSSに入力するものを登録してしまえば、マッシュルームからの貼り付けで簡単に設置できます。
まぁ、パソコンがあれば必要ないかもしれないですけどね(笑)
出先でスマホから記事を書く際にはぜひお試し下さい。
そして!
もちろん、パスワード管理のアプリをとしても素晴らしいです!
並び替えやフォルダの訳の他に、壁紙?テーマ?も選べたり。
私もこちらにパスワードを移す予定です。
あなたもぜひ利用してみてはいかがでしょうか?
