前回に引き続き、マイマガジンの設定をしていきます。
前回→docomo マイマガジン カスタマイズ
以前の記事→docomoホーム マイマガジン編
設定画面の開き方
右上の縦の三点リーダをタップします。


再読み込み
そのままですね。記事はどんどん更新されているので、再読み込みすれば最新のものが表示されます。
記事検索
タップすると、検索画面が開きます。「年末」と入力して「実行」をタップしてみました。
関連する記事が出てきました。
もし、頻繁に検索する内容であれば、一番上の「ジャンルに追加」をタップして、トップ画面に出るようにしてしまっても良いですね。


表示ジャンル設定
前回の記事で紹介しています。
docomo マイマガジン カスタマイズ
マイマガジン設定
設定内容の一覧です。


dアカウント設定
docomoでAndroidを購入した方は既にログインされているかもしれません。
自分のIDが表示されています。

何かの不具合でログアウトにされてしまった、他にもdアカウントを持っていてそちらに変更したい、と言うようなことがなければ特にさわることはない思います。
こちらは設定の中のページと同じ内容です。


この説明は、長くなりすぎますので、右上の縦の三点リーダをタップしてヘルプを確認してください。



またはdocomoのサイトをご覧下さい。
「ご利用ガイド」に設定方法が載っていました。
id.smt.docomo.ne.jp
dポイント表示設定
持っているdポイントを画面に表示するかどうか。
dアカウントでログインをしていれば、表示・非表示を選べます。
タップするとブラウザが開きます。
表示・非表示を選んで「次へ」


設定内容を確認して「設定」


設定完了

再度マイマガジンを開き直すと表示・非表示が変更されています。
※初回は反映されるまでちょっと時間がかかりました。せっかちなので、アプリを何回か開き直し、再読み込みを何回かしてしまいました。
プロフィール確認・変更
dアカウントのプロフィール設定ができます。
タップすると、こちらもブラウザが開きます。
ログインしてから、ニックネームや性別等を設定できます。
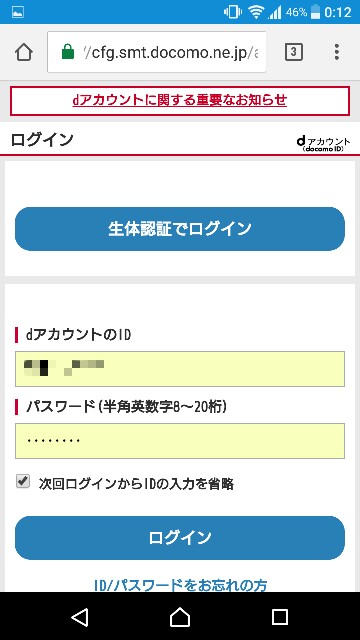

こちらも設定の中のページと同じ内容です。


パーソナライズ設定
チェック☑をしておくと…
クリックした記事や、上↑のプロフィールの内容を利用して、記事を最適化(載せる記事を自分の好みに近いものを表示してくれるようにする)してくれます。
位置情報利用設定
チェック☑をしておくと…
パーソナライズ設定と同様に、最適化に位置情報を利用します。天気予報や地震等に関係してくるようです。
ドコモサービス契約情報利用設定
チェック☑をしておくと…
こちらも最適化に契約情報を利用します。
通知設定
チェック☑をしておくと…
ロック画面※や通知バーにマイマガジンから最新ニュース等のお知らせが出ます。
※ロック画面で通知を表示する設定にしている場合。
国際ローミング
チェック☑しておくと…
海外で国際ローミング中にもマイマガジンの通信を行います。
国際ローミングについての詳細はdocomoのホームページへ
www.nttdocomo.co.jp/service/world/roaming/
Twitter連携設定
パーソナライズ設定や位置情報利用設定のように、Twitterでフォローしているユーザーを参考に最適化をしてくれます。
こちらは設定画面が開きます。
まずは連携したときの説明。「連携する」をタップ

Twitterのアカウントとパスワードを入力して「連携アプリを認証」をタップ


画面が変わります。戻る◀もしくは左上の「←」で戻ります。

解除する場合は、「解除する」をタップするだけです。

ヘルプ
docomo LIVE UXのざっくりとした説明が読めます。
すごくざっくりしてます(笑)
