今回は、ロック画面を設定してみます。
使用機種はXperia X Compact SO-02Jです。
ロックの設定画面の開き方
まずは設定をタップ

ロック画面とセキュリティをタップ
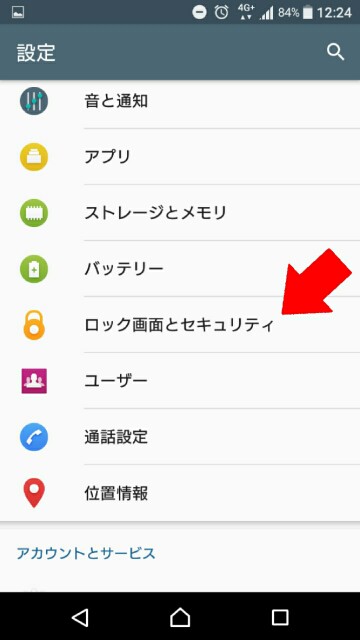
画面のロックをタップ
無防備にも設定していませんでした((((;゜Д゜)))
タップして開くと、ロックのタイプが選べます。


ロックの種類と特徴
設定しない
スリープを解除したらすぐに何でもできる状態
スワイプ
タップするだけで設定完了
電源ボタンを押して、スリープを解除するとこの状態。
画面を上か左にスワイプすれば、何でもできる状態。
電源ボタンを触っても(押さずに触る)解除できます。

左下の受話器マークを起点にスワイプすると、一気に電話帳が開きます。
右下のカメラマークを起点にスワイプすれば、すぐにカメラが起動します。
パターン
点と点を繋いで行くパターンでロックを解除する方法
パターンをタップすると設定画面が開きます。
「続行」をタップ

パターンを入力する画面です。
右の写真のように点と点を好きなように繋いでいきます。最低4つの点を繋いでください。


繋ぎ終わったら指を離します。パターンが記憶されるので「次へ」をタップ

パターンの確認画面です。さっきと同じ点を繋いで「確認」をタップ


ロック画面での通知の表示について聞かれますので好きな項目を選んで「完了」をタップ
※既に他のロックを設定していて、ロック方法を乗り換える場合は表示されません。

設定後
スリープを解除するとこの状態

「スワイプの時と変わらないなぁー」と思ってしまいますが、実際にスワイプしてみると、パターンを入力する画面が表示されます。設定したパターンを入力すれば、ロック解除成功です。

受話器マークを起点にスワイプした場合も、パターンを入力を求められます。
ただし、パターンを入力しなくても緊急通報だけはできるようになっています。
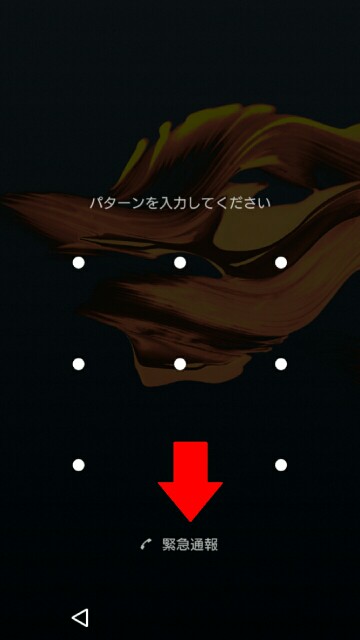

また、ロック画面右下のカメラもパターン入力無しで起動可能です。
写真を見るのはダメだけど、撮るのはセキュリティ的には問題ないってことなんでしょうね。
その他の設定
ロックを設定する画面に戻ってみると、「画面のロック」部分に先ほど設定したパターンと出ています。その下に注目。
ロックを設定したことで、その下に設定できることが増えています。
それぞれタップして設定してください。
※Smart Lockについては別の記事で説明します。

パターン用
点と点を結んでいく線の表示をするかどうか

パターン・PIN・パスワード共通
- 自動ロック
スリープしてから何秒後にロックをかけるか
- 電源キーですぐにロック
電源キーを押すとすぐにロックをかけるかどうか

より安全に
ロックの種類をタップして出てくる画面で、「機器の再起動時にパターンを利用する」を選ぶと注意事項が出ますので「OK」をタップしてから「続行」をタップ


この後の設定方法は同じなんですが、これは何かと言うと…
スリープではなく、電源を切って再起動した時に違いが出ます。
電源が入ってすぐ、Androidのシステムを立ち上げる前にパターン(PIN・パスワード)を確認されます。
パターン(PIN・パスワード)を入力後、Androidのシステムが立ち上がります。
そのため、電源を入れただけではカメラも使えないんですね。
ただし、この場合も緊急通報だけはできるようになっています。
思ったよりボリュームがありました。
PINとパスワードは
次の回にさせてください(笑)
最後に…
覚えておこう!緊急通報番号
- 110番 警察
- 119番 消防・救急
- 118番 海上での事件・事故
118番って知らない方多そう。
これを機会に覚えてくださいね!
ちなみに、、
緊急通報画面でこの番号以外にかけると、「この番号は緊急通報ではありません」と諭されます。
次回に続く!
