今回はAndroid7.0にバックアップして、すぐに気がついた変化について。
Android6.0のステータスバーについての記事
Androidのステータスバー/通知領域
ステータスバー
引き下げてみます。
比較のため同じ内容の通知が来ている状態で、
左側が6.0、右側が7.0


この時点での違いは…
- アプリのアイコンマークが小さくなってスッキリした感じ
- クイック設定ツールが既に見えている
日付の表示がなくなっている
※日付はもう一度下にフリックorスワイプすると出てきます。
では、詳しく見ていきます。
通知
タップする
今までと変わらず、アプリが立ち上がる。
ドラッグ
通知が数件ある場合は、通知を下に少しドラッグすると通知がちょっと広くなります。これは以前と同じ。
ドラッグ以外にも、通知が来た時間の脇の「∧」「∨」をタップして開閉出来るようになりました。
「∨」が閉まっている状態
「∧」が開いている状態

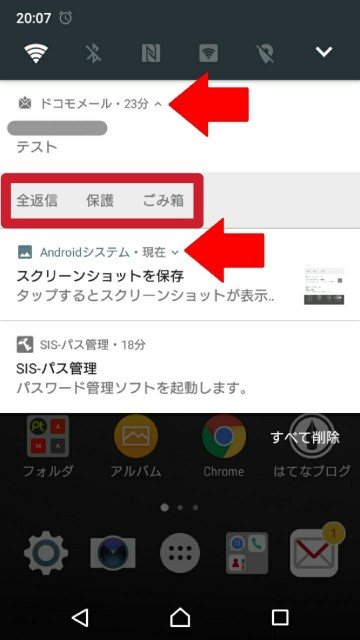
開いている状態にすると、アプリを開かずに、この画面のまま削除等の簡単な操作が可能です。
通知の消し方
変更なし。
一件ずつ消すなら、左か右にフリックorスワイプ。
まとめて消すなら、通知の右下のすべて削除をタップ。

通知設定の変更
長押しがオススメ。
他の方法は、少しだけ左か右にドラッグすると設定マークが出てくるので、設定マークをタップ。
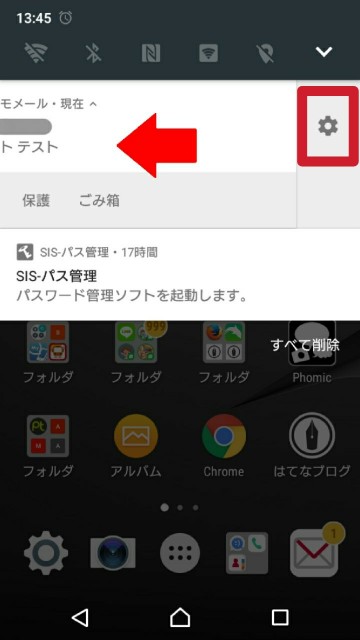

しかし、この「少しドラッグ」は結構難しい。ドラッグし過ぎて通知を消してしまう(笑)
で、長押ししても、設定マークをタップしても開くのはこの画面。
以前はアプリの通知設定の画面に直接飛んでいたのですが、画面を移動せずに設定出来ます。
例)ドコモメールとFacebook


ちなみに、詳細設定をタップすると、以前と同じようにアプリの通知設定画面に飛びます。


クイック設定ツール
一回引き下げるだけで、設定をいじれるのは嬉しいですね。

他のボタンは、更にもう一度下にフリックorスワイプするか、右端の「∨」をタップします。

ここで出てくる最初の5つが、一回引き下げるだけで出てくるボタンです。
良く使うものは、このエリアに配置しましょう。

ボタンはドラッグ(長押しのまま目的地までスワイプ)で移動できますので、好きな場所に配置して下さい。
Android6.0の時と違って、Wi-FiとBluetoothも好きな位置に配置できます。
また、ボタンをたくさん設置した場合は、隣にページができます。


使いたいボタンがない!?
初期状態では配置されていないボタンもあります。
右下の編集をタップ

下に配置できるボタンが出てきますので、ドラッグで上のエリアに持ってきましょう。


逆にいらないボタンは下のエリアにドラッグすればOK。
初期状態に戻したいときは、右上の三点リーダをタップ→リセットをタップ


配置が決まったら、左上の「←」で終了。

ちなみに、全部追加すると3ページもありますよ。



長押しで詳細設定画面へ
全てのボタンではないのですが…
例えば、画面の回転ON/OFFのボタンを長押しすると、画面設定へ移動できます。


Wi-FiのボタンならWi-Fiの詳細設定へ。
他のボタンも関連した設定に移動できますのでぜひお試しあれ。
