今回は壁紙を設定してみます!
一番目にする画面ですからね。
気に入った写真や画像を使いたいですよね。
ホームはdocomo LIVE UXを設定中、Xperia X Compact SO-02Jを使って手順を説明します。
壁紙を変更方法
画面を長押しして、メニューを出し、壁紙を変更をタップします。

もしくは、
ホーム画面を下にフリックorスワイプして

壁紙のところをタップ

どれにしようかなー?
選べる壁紙の種類が出てきます。

他の壁紙を見るをタップすると、どの画像や写真を使いますか?と選択画面が出てきますので、好きな所をタップしてみましょう。

今回は画像から選んでみます。画像の一覧が出てきました。

※ちっちゃい!と思ったらピンチアウトすると(2本の指先を画面に置いて、画面を触ったまま指の間隔を広げていくと)写真が拡大されて見やすくなります。広げすぎたらピンチインすれば(2本の指先を画面に置いて、画面を触ったまま指の間隔を狭めていくと)写真はまた小さくなります。
好きな画像をタップします。
画面を選び終わると、その画面をロック画面にも設定するか聞かれるので、必要応じて⬜にチェックを入れてOKをタップすると、自動でホーム画面に戻ります。


もし、画像の位置を調整したいときは、
画像を選び終わったところで、位置調整をタップします。

画像に赤枠が出てきます。
枠内を指で触ったまま動かすと、枠が動いて写真の使いたい場所を選べます。
赤枠自体を指で触って動かすと、枠が大きくなったり小さくなったりして、ホーム画面に表示したい部分だけを選択することができます。
選択が終わったら右上のOKをタップします。

もう一度、画面をロック画面にも設定するか聞かれるので、必要応じて⬜にチェックを入れてOKをタップすると、自動でホーム画面に戻ります。

同じ画像を選びましたが、選んだ部分によって画面の印象もちょっと変わりますね。
画面設定後
画面を移動してみましょう。
右にスワイプしてみました。

非常に非常に残念です!
1ページにしか適応されません。
Xperia A SO-04Eを使っていた時は、1枚の写真を複数ページに渡って設置できていたのですが、できなくなってしまいました。
悲しすぎます。
他の種類の壁紙ではどうかな?
さて、続いては、どの画像を使いますか?の画面でライブ壁紙を選んでみます。


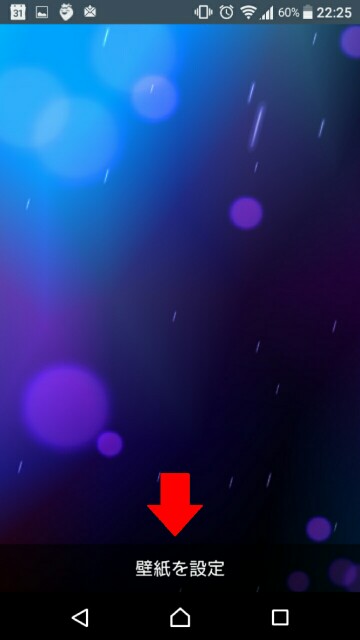

動きのある背景になりました。ホーム画面を左右に移動をしてみると、背景は動かず、アプリ等が配置されている部分が移動して行きます。
キレイですが、電池使うので私は設定しません(笑)
また、先程のライブ壁紙の種類の中にフォトスライドショーというものがあります。

自分の手持ちの画像を代わる代わる表示してくれます。もちろん、お気に入りの画像を選択して、選択したものだけを表示することも可能です。
他の設定方法
歯車マークの設定をタップ

壁紙をタップ

ホーム画面、またはホーム画面とロック画面をタップ

この方法でも壁紙を設定できます。が、次回説明するきせかえは設定できません。
また、先に壁紙にする画像選んでから設定する方法もあります。
XPERIA 画像を壁紙に設定する方法
長くなったので、今回はここまで。
次回、「きせかえ」を設定してみます。
